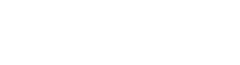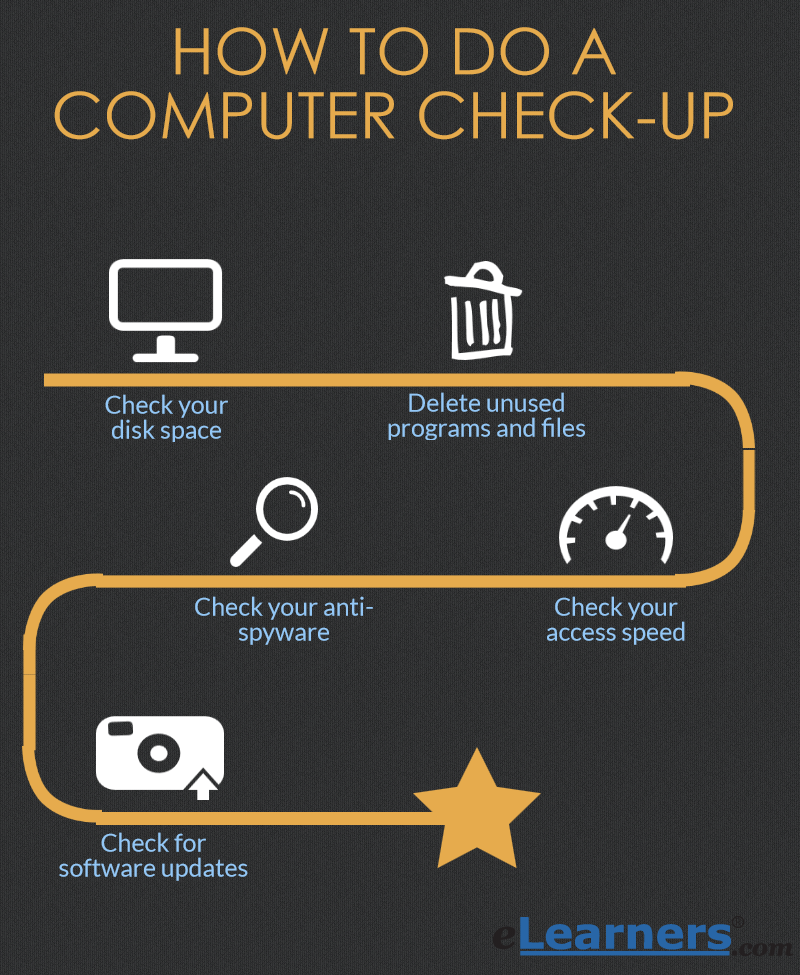 Is your computer slow? Does it laugh at you when you try to open 2 programs at the same time? If you grew up as a member of the computer generation, or if you're a natural born techno-whiz, computer stalls and hiccups might not faze you.
Is your computer slow? Does it laugh at you when you try to open 2 programs at the same time? If you grew up as a member of the computer generation, or if you're a natural born techno-whiz, computer stalls and hiccups might not faze you.
But if you're like the rest of us, and you're terrified of breaking the second most expensive thing you own, then a sluggish computer is worse than a frost bitten limb. You have no idea whether or not it can be saved.
Fortunately, reviving your computer is not impossible. And you don't need to pay someone else to do it — at least not right away. Before your turn your uncooperative CPU into an umbrella stand, try the following tips.
Check Your Disk Space
Inside the Start menu, open "My Computer." Right click on your Hard Disk Drive, and select "Properties."
The Properties screen will show you how much disk space you're using ("Used Space," indicated by the blue portion of the pie graph) and how much space is still available ("Free Space," indicated by the pink portion of the pie graph.)
(Mac users would go to "Finder," then click on the startup disk's icon. Use the Command-I shortcut, and an information window will appear, displaying your free space, or "Capacity" in the General pane.)
Ideally, you should reserve about 10-15% of your hard drive for free space. Usage rules vary, but if you're using more than 10%, experts suggest freeing up some space or buying a larger hard drive. Otherwise, you may run into "fragmentation" problems.
Fragmentation occurs when your available disk space is broken up into many small spaces instead of one, larger space. For example, when you buy a new refrigerator, you have 3 completely open shelves. Then you start to fill it: you add foods and take foods out. Unless you stop to rearrange and condense you food products, you'll always end up with small spaces all throughout the fridge, instead of one, clear shelf.
Computer files are stored and deleted in the same way. Over time, new files are dispersed and saved among many small spaces. Your computer speed is slowed down because the disk head takes time to find all these free spaces and write the files.
Delete Unused Programs and Files
When you're ready to clean up your hard drive, return to the Properties menu noted above. Next to the pie graph, click "Disk Cleanup."
Select all the files you wish to remove, then click "OK." (You may want to preview them first, just to be sure what you're deleting.)
Disk Cleanup helps you remove optional Windows components that you don't need, temporary Internet files, temporary Windows files — like old error reports, and discarded files that are piling up in your Recycle Bin.
You may also want to delete old programs you no longer use. First go to your Start menu, then click "Control Panel." Next, double-click on the words Add/Remove Programs. Instructions on your screen will walk you through the rest of the process.
Check Your Access Speed
One way to speed up your computer is to defragment your files, using a defragmentation tool. As noted above, PCs tend to slow down when files get divided and stored in multiple locations. Defragmenters reorganize your folders and files, so that access can be accomplished more quickly.
Disciplined computer owners defragment their computers every month. If you can't do it that often, just be sure to defragment when you install new programs, add a large amount of new files, or when your free disk space dips below 15%. Here's how:
Locate your Windows Disk Defragmenter through your start menu (All Programs > Accessories > Program Tools > Disk Defragmenter.) Next, select the drives that you need to defragment. Finally, click on "Analyze." The program will advise you on whether or not you should proceed with the defragmentation. Plus, it will give you an estimate of the process time, so you're not stuck waiting far longer than expected.
If you want to get extra organized, you can use a more advanced defragmenter than the free version that comes with Windows. UltraDefrag is an open source option that's free to download. More advanced commercial options are also available, and although they cost money, they can be set to run at automatic intervals.
Check Your Anti-Spyware
If you've checked your disk space, cleaned your drive, defragmented your files — and you're still experiencing computer trouble — you might have a spyware problem.
Spyware is any kind of program that collects information about computer users — most often without their knowledge. Spyware installs itself surreptitiously. For example, it might hide inside another program that a user knowingly downloads. Once installed, spyware interferes with your computer usage and/or transmits your keystrokes and screen shots to a third party.
Some spyware keeps track of which Web sites you visit and how often. Marketers might use this data to direct advertisements and pop-ups to your PC. More insidious spyware, or malware, can actually steal your passwords and personal data. Either way, the presence of spyware on a computer can lead to slow processing and screen freezes.
On a day-to-day level, you can avoid spyware by avoiding questionable Web sites, downloads, file-sharing sites, and attachments from unknown senders. But more importantly, you should always install and update anti-spyware software.
Anti-spyware software options provide different strengths and weaknesses. Some programs are better at eliminating existing problems, while others offer stronger walls of defense. Spyware Doctor with Antivirus 2010, Vipre Antivirus 4.0, and Prevx 3.0 are all endorsed by PC Magazine and all available for under $50.
And if you're not ready to fork over any cash, a lot of reputable, anti-spyware software programs can be downloaded for free. Spybot is a longstanding user favorite, while newer options like Threatfire 4.5 and avast! 4.8 Home Edition earn higher points for their advanced capacities.
Check for Software Updates
Finally, you should always be on the lookout for software update alerts. Lots of users ignore the tiny messages that appear on the bottom of the screen (updates ready to install — for example), and in doing so, they risk their computer's security.
Your desktop software — from Adobe Reader to Microsoft Office programs — is susceptible to hackers. Software vendors design and promote product updates to prevent cyber abuse via outdated, vulnerable software. They also develop product redesigns to help programs run better.
Microsoft categorizes its updates according to importance level. Critical updates should be downloaded immediately, to protect your computer from viruses and malware. Occasionally Microsoft will release a large bundle of security patches and program upgrades in one "service pack." Even though you may not want or use the extra features, it's better to install the full update and maintain your security.